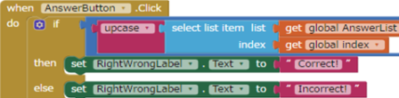Webd (6) Smart+Ultrasonic
超音波で距離を測定 模範解答を使うだけ (範例解答:https://goo.gl/eYnBnq) 解答通りに結線、それだけでうまくできた。
Webd(5) DHT+OLED
Webduino Cloud Platformは、スケッチ保存できるクラウド環境。 (それまで、作ったスケッチは、保存できない!) 開始使用:https://cloud.webduino.io Gmailのアカウントで簡単にログイン可能。 早速公開しているのスケッチ(Public Files から検索)を試す。意外に簡単。 Smart+OLED(圖片) まずOLEDを増設、スケッチの通り結線しただけで表示ができた。 OLEDの接続と表示。漢字も可能? Smart+DHT+OLED さらにDHT11を追加し、スケッチの通り結線しただけ、すごく気楽にできた。 DHT11を接続して、温度と湿度も簡単に表示できた。
Webd(4) Photocell
Webduino Smartには、「明度センサー」内蔵なので、それを利用してみる。 ソースコードは、範例解答:https://goo.gl/vWKS41 を利用する。 特に問題なく、明度が表示された。
Webd(3) RGB LED
Webduino Smartに接続 Webduino Smartに接続方法は2つある WiFi接続 WiFi接続はデバイスIDを利用して接続する。 この場合はWebduino Blockly ( https://blockly.webduino.io )を開いてプログラミングする。 WebSocket接続 WebSocket接続は、デバイスのローカルIPで接続する。 この場合、http://blockly.webduino.io/ を開いてプログラミングする。 ボタンでRGB LED点灯 Webduino Smartには、RGB LED内蔵なので、まず点灯してみる。 http://blockly.webduino.io/ を開いて、下記の通り、プログラミングする。 右上の “Run Blocks”をクリックして、Web Demo エリアのボタン1..5をクリックすると、対応色が点灯する。 範例解答:https://goo.gl/yDjjPP
Webd(2) Update Firm
ブラウザからデバイスにアクセスする場合、画面の左下に、Firmwareのバージョンが表示され(Ver 3.0.07) セットアップが終わり、ファームウェアのアップデートを行うと勧められて、しかしどうしてもうまくいかないて、二日悩み中。 英語と中国語のtutorialsは、ここでマイクロスイッチを押し続け、ファームウェアのアップデートが自動的に行う。 https://webduino.io/en/tutorials/smart-02-setup.html https://tutorials.webduino.io/zh-tw/docs/basic/board/smart-setup.html しかし、いくら押し続けでも、LEDの反応がない、だがなぜかファームウェアのアップデートできない。ファームウェアのアップデートため、デバイスIDが取得できない。そして、Webduinoクラウドにも繋げられない。 悩んだ末、たまたまtutorialsのyoutubuを見てわかった。 電源を再投入して、赤いLED点滅してる間に、マイクロスイッチを押し続ける。 緑LED点灯したら、マイクロスイッチを放す 青LED点灯して、ファームウェアのアップデート中 赤LED点滅、WiFiに接続中 全て消灯、WiFiに接続完了、利用できる状態。 これてうまく行った!緑LED点灯など、しばらくして更新終了(無論更新中電源OFF駄目)、今度ブラウザからデバイスにアクセスする場合、デバイスIDが表示され、画面の左下に、更新後のFirmwareのバージョンが表示された。 Ver 3.1.4_0802 次にWebブラウザを使ったプログラミングを行う。
Webd(1) Setup
Webduino Smart Wi-Fi Setup このリンク先Webduino Smart Wi-Fi Setupを参考しながら進み。 まずはmicroUSBケーブルをさして電源を入れる。青LEDが点灯し、また裏面の3色LEDは赤点灯する。 この状態で、Webduino SmartはAPモードになる。 スマホなどからWiFi APを検索すると「Smart」というAPがいるので、そこに接続する。接続パスワードは「12345678」。 接続したらブラウザから「http://192.168.4.1」にアクセス。WiFi SSID/WiFI PWDは、自宅などのWiFI APを指定。また、Device IDは識別できるようなものを指定。「SUBMIT」ボタンをクリックし、変更を反映したら、電源を抜く。 電源を入れ直すと、裏面の3色LEDは、赤点灯したあと、一瞬緑点灯し、消灯する。 この状態で、自宅WiFI APに接続された状態となる。 Webdiunoに割り当てられたIPアドレスを確認するには、スマホなどでWiFi AP検索する。 上記の様に「Smart_<IPアドレス>」という形でIPアドレスが表示されるので確認する。 まずは動作確認として、パソコンから「http://<IPアドレス>」にアクセスできることを確認。 表示画面は、APモードでブラウザから「http://192.168.4.1」にアクセスする際と同じです。