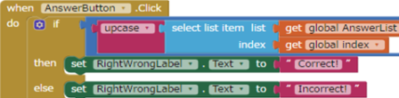Tk(6) Img Recognizer
Thunkableのアプリ制作第二弾、「人工知能による画像認識アプリ」である。 Thunkableでは、いち早く、「人工知能」というメニューを設置し、MicrosoftのEmotion RecognizerとImage Recognizerを使うためのブロックを提供している。ディープラーニングに基づく画像認識。これを利用すれば、以下のようなアプリを、Thunkableのみですぐに作れる。 このアプリのユーザインタフェースの画面 ブロック図 できたアプリは、iPhoneにダウンロードしてインストールしてください。 「撮影する」ボタンで撮影してから、「画像認識する」をクリックする。下図の画像認識結果として英文説明が返ってきますが、自動的に日本語に翻訳することも可能。この自動翻訳ブロックも上記メニューから利用できる。 参考 http://sparse-dense.blogspot.jp/2017/11/iphoneapp-inventor.html
Tk(5) Translation app
デザイン まず参考Youtubeビデオのままデザインします。 ちょっとものが足りないから、音声認識も組み込む。 プログラミング 参考Youtubeビデオのままではbotton1のブロックだけでよい。 音声認識も組み込むには、botton2のブロックも組み立ててください。(ただし今現在この組み合わせでは、音声認識ができて、同時にText to speechの発声ができない。 アプリ画面 参考Youtubeビデオ
Tk(4) Text to speech
デザイン プログラミング 参考
Tk(3) Adding sounds
チュートリアル 画像をクリックすると、「ニャー」と猫の鳴き声がするアプリを作る 素材の準備 Kitty picture: Meow sound: mp3 プロジェクト作成 まず https://thunkable.com/ を開いて、gmailのアカウントでログイン。 新規App作成。アプリ名は「Hellopurr」とする。 Projectsに、「Hellopurr」が現れる。 アプリデザイナー デザインしながら、実機で見るのは、Apple StoreからThunkable Liveというアプリをインストールしてください。 「Live Test」をクリックして、バーコードをアプリ「Thunkable Live」に読ませて、実機でデザインの様子をみてください。 素材の2個ファイルをアップロードしてください。 アプリのロジック アプリのBlocks画面に切り替え、ボタンクリックのブロックに、「ニャー」と猫の鳴き声がするように組み立てる。 参考
Tk(2) Swiping Screens
Swiping Screensアプリは、二つ画面の切り替え方法を学習する。 デザイン 画面1は、キリンの写真 画面2は、キリンの帽子をかぶる写真 両方は、TAB NAVIGATORの階層の下に移動 プログラミング 特にプログラミングはなし。 ダウンロードして実行してみてください。 参考
Tk(1) My First App
App InventorのiOS版は、来年4月リリースする予定の話があり、ちょっと待ち遠しいところだが。 ThunkableのニュースレターからiOS版の話はでき、意外にも、10月に、iOS版もリリースした。 早速調べながら、作って見る。 プロジェクト作成 まず https://thunkable.com/ を開いて、gmailのアカウントでログイン。 新規App作成。アプリ名は「My First iOS App」とする。 Projectsに、「My First iOS App」が現れる。 アプリデザイナー デザインしながら、実機で見るのは、Apple StoreからThunkable Liveというアプリをインストールしてください。 Projectsに「My First iOS App」をクリックして、アプリデザイナーが見え、ボタンを追加して、テキストは「Click Me」にする。 「Live Test」をクリックして、バーコードをアプリ「Thunkable Live」に読ませて、実機でデザインの様子をみてください。 アプリのロジック アプリのBlocks画面に切り替え、ボタンクリックのブロックに、ボタンのテキストは「I just built my first iOS app」にするように組み立てる。 Thunkable Liveで動かす 実機で動かす Thunkable画面から「Download」をクリックして、メールにできたアプリのリンクを送る。 iPhoneのメールで開き、リンクをクリックして、ダンロードする。 ダウンロードしたら、インストールする。 プロファイルとデバイス管理のところ、Rappidly incを探し、開いてください。 Rappidly incを信頼を選択する これて、Thunkableの他に、アプリの名前アイコンが見れる。 そのアイコンをクリックして、動作を確認して、Thunkable Liveと同じ動作でしょう。
Webd (6) Smart+Ultrasonic
超音波で距離を測定 模範解答を使うだけ (範例解答:https://goo.gl/eYnBnq) 解答通りに結線、それだけでうまくできた。
TinyWebDB API – IoT test program
TinyWebDB APIは、WordPressでTinyWebDBサービスを提供するプラグイン。 TinyWebDB API IoT test programができたので、紹介する。 システム構成 IoTデバイスから、TinyWebDB API を通して、クラウドに温度と気圧のデータが送信、そしてLEDのOn/Offデータを受信する。 このアプリは、クラウドの温度と気圧のデータが受信、そしてLEDのOn/Offデータを送信する機能を持つ。 デザイナー画面 デザイナー画面では、LEDのOn/Offボタンと、温度と気圧のデータが表示する領域がある。 プログラムのブロック プログラムのブロックは次のようになる。 実機画面 このアプリにより、IoTデバイスの温度、気圧のデータ表示ができ、そしてIoTデバイスに備えたLEDのOn/Offもできた。
Webd(5) DHT+OLED
Webduino Cloud Platformは、スケッチ保存できるクラウド環境。 (それまで、作ったスケッチは、保存できない!) 開始使用:https://cloud.webduino.io Gmailのアカウントで簡単にログイン可能。 早速公開しているのスケッチ(Public Files から検索)を試す。意外に簡単。 Smart+OLED(圖片) まずOLEDを増設、スケッチの通り結線しただけで表示ができた。 OLEDの接続と表示。漢字も可能? Smart+DHT+OLED さらにDHT11を追加し、スケッチの通り結線しただけ、すごく気楽にできた。 DHT11を接続して、温度と湿度も簡単に表示できた。
Webd(4) Photocell
Webduino Smartには、「明度センサー」内蔵なので、それを利用してみる。 ソースコードは、範例解答:https://goo.gl/vWKS41 を利用する。 特に問題なく、明度が表示された。