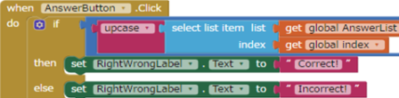M5C (2)時計を作る
UIFlow起動 https://flow.m5stack.com/ 腕時計の画面構成 ラベル3つ追加する hh mm ss 腕時計のプログラム 参考 https://m5stack.oss-cn-shenzhen.aliyuncs.com/resource/docs/M5StickC_Guide.pdf — M5StickC物联网入门教程 https://m5stack.oss-cn-shenzhen.aliyuncs.com/resource/docs/M5GO_Guide_Japanese.pdf – M5GO_Guide_Japanese.pdf
Tk(a) Sign Up Login
Thunkable Xサインインコンポーネントを利用するについて詳しく説明します。 サインイン機能を組み込むために必要な設計コンポーネントについて説明します。 メール認証用のFirebaseアカウントの作成と構成について説明します。 次に、ブロックを調べて、アカウントの作成(またはサインアップ)、ログイン(またはサインイン)、ログアウト(またはサインアウト)を行います。 独自のFirebaseアカウントを作成し、アカウント設定で独自のAPIキーとデータベースURLを追加する必要があります。 Firebaseアカウント 「Firebase」は、2011年にシリコンバレー発のスタートアップ・Firebase社がサービスを開始したMobile Backend as a Service(MBaas)です。その後、2014年にGoogleが買収し、Googleの持つクラウドプラットフォームに統合されました。 MBaasはBaaS(Backend as a Service)とも呼ばれており、Webアプリケーションやモバイルアプリケーションのバックエンドで行う機能を提供するクラウドサービスです。「Firebase」はアプリ開発者向けのサービスで、バックエンドの処理を代行することで開発にかかる時間・手間の省略が可能で、コスト節約にもつながります。 Create your free Firebase project and account 無料 Firebase アカウント作成 1)使ってみるをクリック 2)プロジェクト追加をクリック 3)プロジェクト名と国を選択 4)データベース作成中 5)作成するアプリ種類の選択 「ウェブアプリに Firebase を追加」を選択すると。 apiKey: “xxxxxxxxxxxxxxxxxxxxxxxxxxxxxx”, authDomain: “chen420.firebaseapp.com”, databaseURL: “https://chen420.firebaseio.com”, 上記のapiKeyが表示される。 6)メール認証の許可 初期のメール認証は無効になっている。アプリからメールとパスワードでログインは拒否される。 データベースの設定から、メール認証項目を探す。 メール認証を許可する これてアプリは認証、写真のアップロードはできるようになった。 アプリの制作 ログイン画面デザイン ログイン画面ブロック アプリ画面デザイン […]
Tk(6) Img Recognizer
Thunkableのアプリ制作第二弾、「人工知能による画像認識アプリ」である。 Thunkableでは、いち早く、「人工知能」というメニューを設置し、MicrosoftのEmotion RecognizerとImage Recognizerを使うためのブロックを提供している。ディープラーニングに基づく画像認識。これを利用すれば、以下のようなアプリを、Thunkableのみですぐに作れる。 このアプリのユーザインタフェースの画面 ブロック図 できたアプリは、iPhoneにダウンロードしてインストールしてください。 「撮影する」ボタンで撮影してから、「画像認識する」をクリックする。下図の画像認識結果として英文説明が返ってきますが、自動的に日本語に翻訳することも可能。この自動翻訳ブロックも上記メニューから利用できる。 参考 http://sparse-dense.blogspot.jp/2017/11/iphoneapp-inventor.html
Tk(2) Swiping Screens
Swiping Screensアプリは、二つ画面の切り替え方法を学習する。 デザイン 画面1は、キリンの写真 画面2は、キリンの帽子をかぶる写真 両方は、TAB NAVIGATORの階層の下に移動 プログラミング 特にプログラミングはなし。 ダウンロードして実行してみてください。 参考
Tk(1) My First App
App InventorのiOS版は、来年4月リリースする予定の話があり、ちょっと待ち遠しいところだが。 ThunkableのニュースレターからiOS版の話はでき、意外にも、10月に、iOS版もリリースした。 早速調べながら、作って見る。 プロジェクト作成 まず https://thunkable.com/ を開いて、gmailのアカウントでログイン。 新規App作成。アプリ名は「My First iOS App」とする。 Projectsに、「My First iOS App」が現れる。 アプリデザイナー デザインしながら、実機で見るのは、Apple StoreからThunkable Liveというアプリをインストールしてください。 Projectsに「My First iOS App」をクリックして、アプリデザイナーが見え、ボタンを追加して、テキストは「Click Me」にする。 「Live Test」をクリックして、バーコードをアプリ「Thunkable Live」に読ませて、実機でデザインの様子をみてください。 アプリのロジック アプリのBlocks画面に切り替え、ボタンクリックのブロックに、ボタンのテキストは「I just built my first iOS app」にするように組み立てる。 Thunkable Liveで動かす 実機で動かす Thunkable画面から「Download」をクリックして、メールにできたアプリのリンクを送る。 iPhoneのメールで開き、リンクをクリックして、ダンロードする。 ダウンロードしたら、インストールする。 プロファイルとデバイス管理のところ、Rappidly incを探し、開いてください。 Rappidly incを信頼を選択する これて、Thunkableの他に、アプリの名前アイコンが見れる。 そのアイコンをクリックして、動作を確認して、Thunkable Liveと同じ動作でしょう。
TinyWebDB API – IoT test program
TinyWebDB APIは、WordPressでTinyWebDBサービスを提供するプラグイン。 TinyWebDB API IoT test programができたので、紹介する。 システム構成 IoTデバイスから、TinyWebDB API を通して、クラウドに温度と気圧のデータが送信、そしてLEDのOn/Offデータを受信する。 このアプリは、クラウドの温度と気圧のデータが受信、そしてLEDのOn/Offデータを送信する機能を持つ。 デザイナー画面 デザイナー画面では、LEDのOn/Offボタンと、温度と気圧のデータが表示する領域がある。 プログラムのブロック プログラムのブロックは次のようになる。 実機画面 このアプリにより、IoTデバイスの温度、気圧のデータ表示ができ、そしてIoTデバイスに備えたLEDのOn/Offもできた。
AI2(x) Amazon API
第11章 Amazon API (Chapter 13. Amazon Bookstore) Amazon API は、普通に利用できなくなったので、この実例は作動できない まず、App Inventor専用のAmazon APIを見てください。 http://aiamazonapi2.appspot.com/ 試しに、1449397484入力すると、ISBN番号1449397484の本の書名、単価が返ってくる。 デザイン BarcodeScanner 図書のISBN番号の入力の代わりに、ISBNのバーコードを読み取ることもできる。 BarcodeScannerは非表示部品です。この部品を使ってバーコードを撮影します。 撮影はバーコード撮影用の別バーコードを読み取るアプリが起動します。そのためアプリを動かす端末に「ZXing」のようなバーコードを読み取るライブラリが必要です(マーケットから無料でダウンロード可能)。 Amazon API検索 このAmazon APIは、TinyWebDBのAPIを利用して、図書の検索を行う。「tag」を送信して、「value」を取得する代わりに、検索ワードを送り、検索結果を受け取り。 テスト 撮影はバーコード撮影用の別画面が起動します。明るい枠の中にある赤い線の上に乗ったバーコードを読み取ります。このプレビューではバーコードに反応して赤い線の上に黄色い丸が出現しています。バーコードのスキャンの際はシャッターを切る必要はありません。このプレビューでも明るい枠内に全てのバーコードが入るようにカメラを動かせば、自動的にスキャンします。スキャンが終わると、赤い線が緑になり、App Inventorのアプリに画面が戻ります。 ISBN番号9781491906842の本のバーコード
WP REST API をWebサービス、スマートフォンのプロトタイプ開発に
WordBench東京 3月勉強会 「WP REST API をハンズオンで学ぼう」参加。 LT会でPhotoBlog を紹介。 MIT App Inventor から、WP REST APIを通して、WordPressにPublishingする。 WordPressのWP REST API をWebサービスの基盤として利用し、様々なセンサー情報に対応するWebサービスのシステム構築に、スマートフォンのプロトタイプ開発に利用可能とアピール。