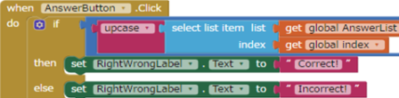AI2(9) Take Quiz
第11章 Web API (WordPress TinyWebDB API) WordPressは人気のCMSであり、サーバセキュリティ、パフォーマンスチューニング、スケールアップ、クラウド対応など沢山ノウハウが蓄積された。WordPressに API機能を追加して、クライドとして利用する方法を試み。 WordPressとApp Inventorの連携 App InventorはAndroidのApp作りに簡単な環境である。そのTinyWebDBコンポーネントは、TinyDBのWeb版といったものです。タグをつけてメッセージをサーバーに保存したり、サーバーにタグ名を送信してその値を受け取ったりすることができます。あらかじめTinyWebDBにあわせてサーバー側にプログラムを用意し、そこにアクセスする形で処理を用意しなければいけません。 WordPressは人気のCMSであり、サーバセキュリティ、パフォーマンスチューニング、スケールアップ、クラウド対応など沢山ノウハウが蓄積された。WordPressをWebコンテンツを作るに最適な環境。WordPressサイトは、App InventorのTinyWebDBサービスとして利用できるか? 答えはYes. WordPress に TinyWebDB API WordPressに API機能を追加して、クライドとして利用する方法を試み。 WP-TinyWebDB-APIは、両者の長所を連携し、WordPressをAppInventorのTinyWebDBサービスとして利用するためのAPIを、WordPressのプラグインとして提供したもの。 本章は、WP-TinyWebDB-APIのインストール、Postman を使ってAPIの動作確認, そして第9章のWebデータベースに応用する検証を行う。 WP-TinyWebDB-APIのインストール 公式サイトを利用する FTPツールでtinywebdb-api ディレクトリー全体を WordPress の pluginsフォルダーにコピーして下さい(/wp-content/plugins/). FTP the entire tinywebdb-api directory to your WordPress blog’s plugins folder (/wp-content/plugins/). 管理パネルの「Plugins」タブ上のpluginを有効化してください。 Activate the plugin on the “Plugins” tab of the administration […]
AI2(8) Make Quiz
**第9章 Web データベース ** TinyWebDB (Chapter 10. MakeQuiz and TakeQuiz) Chapter 8 に、TinyDBを使って簡単なメッセージを保存する処理を作成しました。 Androidでは、ネットワーク経由でサーバーにアクセスするアプリが多数あります。Androidのシステムにネットワーク通信のための機能が備わっており、それを利用して非常に簡単にサーバーとやり取りするアプリを作れるのです。 App Inventorでも、サーバーとやり取りするアプリを作ることができます。これは「TinyWebDB」という部品として用意されています。 TinyWebDBは、TinyDBのWeb版といったものです。タグをつけてメッセージをサーバーに保存したり、サーバーにタグ名を送信してその値を受け取ったりすることができます。ただし、それ以上に複雑なことは、現時点ではできません。ですから、あらかじめTinyWebDBにあわせてサーバー側にプログラムを用意し、そこにアクセスする形で処理を用意しなければいけません。 下記のテスト用サーバが用意されてる http://tinydb.edu2web.com/ ※TinyWebDBの仕様 では、TinyWebDBは、どのような形でサーバーにアクセスするのでしょうか。データの保管と取得について、その仕様をざっと整理しておきましょう。 ○データの送信 URL: アドレス/storeavalue パラメータ: tag=タグ名&value=値 データをサーバーに送信する場合、送信先となるWebサイトのアドレスの./storeavalueというURLにアクセスをします。送られるタグ名と値は、それぞれ「tag」「value」というパラメータとして送られます。 ○データの取得 URL: アドレス/getvalue パラメータ: tag=タグ名 サーバーからデータを受け取る場合、送信先となるWebサイトのアドレスの./getvalueというURLにアクセスをします。取得したい値のタグ名が「tag」パラメータで送信されます。 注意しておきたいのは、「サーバーからTinyWebDBが受け取るデータは、JSON形式でなければいけない」という点です。JSONというのは「JavaScript Object Notation」というもので、JavaScriptのオブジェクトを記述するためのフォーマットです。これを利用して、テキストやリストなどを送れるようにしています。 TinyWebDBでは、あらかじめ決められた形式でまとめられたJSONデータを受け取り、それを利用します。また送信先のURLや、送付するパラメータ名なども決まっています。それらに従って、サーバー側に処理用のプログラムを用意しなければいけないのです。 サンプルプログラム Make Quiz Design: Components: Blocks: Refer: http://www.appinventor.org/MakeQuiz10 – (English)
AI2(x) TinyDB
**第8章 データベース ** (TinyDB) (Chapter 7. Android, Where’s My Car?’) ANDROID 、私の車はどこですか この実例はAndroidで作動しますが、iOS動作できない場合がある アプリの内容はロケーションセンサ(LocationSensor)でケータイの位置を記憶(TinyDB)し、別の場所に移動した後に記憶した場所がどの方向にあるかを示すものです。なお、ロケーションセンサはエミュレータでは動作しません。動作の確認はAndroidケータイで行ってください。 データベース TinyDB : アプリを終了させても残るデ-タを持つことができる部品。デ-タはキ-とバリュ-の対で記憶される. デザイン デザイン画面 コンポーネントリストの後半 部品の一覧(プロパティ名も変更してください) グル-プ 部品名 COMPONENT上の部品名 プロパティ名 プロパティ値 - Screen Screen1 Title 私の車はどこですか? Basic Label CurrentHeaderLabel FontBold ON Text あなたの現在位置 Screen Arrangement HorizontalArrangement HorizontalArrangement1 - - Screen Arrangement HorizontalArrangement HorizontalArrangement2 - - Basic Button RememberButton Text 現在位置を記憶 Enabled […]
AI2(6) Tokyo Map Tour
第7章 位置情報 (Chapter 6. Map Tour) (Walking Tour) 今回はTokyo Map Tourというアプリを作ります。 予め登録してある3つの場所をセレクトボタンから選択すると、その場所のマップやストリートビューが表示される、というものです。 Androidでは、あるアプリから別のアプリを起動して、それに処理を渡したり、別のアプリでの実行結果を受け取ったりすることが比較的簡単にできるのです。 Tokyo Map Tourでは、Android端末に用意されているGoogle Mapのアプリを利用します。 Map Tour 東京の観光地の地図を表示するアプリです。 [目的地リスト]のボタンを押すと、東京の観光地のリストが表示されます。 Tokyo Tower (東京タワー) Imperial Palace(「皇居」二重橋) Sensoji Temple(浅草寺) リストの中から、行きたい場所を選択すると、地図が表示されます。 では、チュートリアルに従って、作ってみます。 Designer まずは、「Designer」ですね。 使用するコンポーネントは、Image、ListPicker、ActiveStarterです。 Table 6-1. Components for the Paris Map Tour 部品 PALETTE 名前 用途 Image User Interface Image1 東京画像 Label User Interface Label1 Androidで東京発見を表示 ListPicker […]