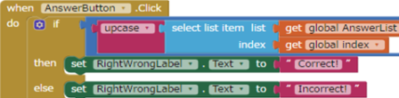AI2(5) Ladybug Chase
第6章 センサー(1) 加速度センサー (chapter 5. Ladybug Chase) てんとう虫の冒険 スマホの傾きでてんとう虫をコントロール。 てんとう虫は、アブラ虫を食べて、エネルギーを蓄え。カエルに食べられたらおしまい。 コンポーネント パレット 命名 用途 Canvas Drawing and Amination FieldCanvas 運動場 ImageSprite Drawing and Amination Ladybug てんとう虫 OrientationSensor Sensor OrientationSensor1 スマホの傾きでてんとう虫をコントロール Clock User Interface Clock1 向き変更 ImageSprite Drawing and Amination Aphid アブラ虫(餌) ImageSprite Drawing and Amination Frog カエル(敵) Canvas Drawing and Amination EnergyCanvas てんとう虫のエネルギー Button User Interface […]
AI2(4) Media
第5章 メディア (Chapter 4. No Texting While Driving) — 運転中チャット(Texting)しない 内容はショットメッセージ受信してたら、電話番号とメッセージの音声の読み上げ、自動返信です。 1)日本では、ショットメッセージあまり普及しないので、このコース実験用スマートフォンは回線契約もないので、実施は困難。 そこで、内容は日本人の間流行っているTwitterの発信、受信( 読み上げ?)にアレンジする。 これをベースに、音声の読み上げ (発音テスト?)、翻訳ツールの作成、IoTのセンサー情報の公開も考えられます。 2)Twitter 改悪(2019)により、Twitterアカウント申請は有料になり、こちらも実施は困難になりました。 ***** Twitter とは Twitterは、140文字以内の短文「ツイート」の投稿を共有するウェブ上の情報サービスである。 https://twitter.com/ Twitterへようこそ. 「いま」起きていることを見つけよう。国内のニュースから身近なできごとまで、みんなの話題がわかる。 Twitterアカウント申請 Twitterアプリを作る場合は「Twitter」の「Properties」にある「ConsumerKey」と「ConsumerSecret」が必要になります。これはTwitterアプリの製造者番号のようなので、アプリ単位にTwitterに申請をするともらえます。 番号を取得するためにはTwitterアカウントを持っていてログイン出来ていることが前提条件になります。またアプリ製作者はモバイル登録されていることが条件になっています。携帯電話の番号を事前に登録しておきます。 Twitter App申請 アプリ登録は下記リンクの「Create New App」からできます。 必要事項を入力して登録が完了すれば「Keys and Access Tokens」から「Consumer Key (API Key)」「Consumer Secret (API Secret)」がすぐにもらえます。 ConsumerKey ConsumerSecret Application Management https://apps.twitter.com/ フォームに登録内容を入力してください。 [Name] 自分で考えてアプリの名前を入力。適当でよい。ただし、世界中に唯一無二の名前でないと登録するときに怒られる [Description] 簡単なアプリの説明を入力。最低でも10文字必要 [Website] 存在するWebサイトのアドレスを入力。お持ちのWebサイトやブログのアドレスがよい。持っていない方は日本App Inventorユーザー会のアドレスである「http://www.app-inventor.jp」を使ってもらってもよい [Callback […]
AI2(3) Mole Mash
第4章 アニメーション(Mole Mash) (Chapter 3. MoleMash) **Mole Mashは、**ゲームセンターによくあるもので、画面のデザイン、Campas部品、さらにImageSprite使い方が学べます。 表3- 1 “もぐら叩き”アプリ中のコンポーネント一覧 コンポーネント パレット 命名 用途 Canvas Drawing and Animation Canvas1 ImageSpriteのコンテナ ImageSprite Drawing and Animation Mole タッチ目标 Button User Interface ResetButton スコアリセット Clock Sensors Clock1 移動速度 Sound Media Sound1 的中された際振動 Label User Interface HitsLabel 的中と表示 Label User Interface HitsCountLabel 的中数の表示 HorizontalArrangement Layout HorizontalArrangement1 HitsLabelとHitsCountLabel置き場 Label User […]